Spotify is an amazing app that allows you to listen to a huge variety of music in a convenient way. This online music service is the most popular in its category among users worldwide, but it has one annoying flaw. It’s ads. Yes, the inescapable ads that Spotify bombards its users with are too annoying for most people. Not only do these ads spoil the listening experience, but they are repetitive and unskippable. Therefore, it’s no surprise that people are searching for Spotify ad blocker to block ads on Spotify.
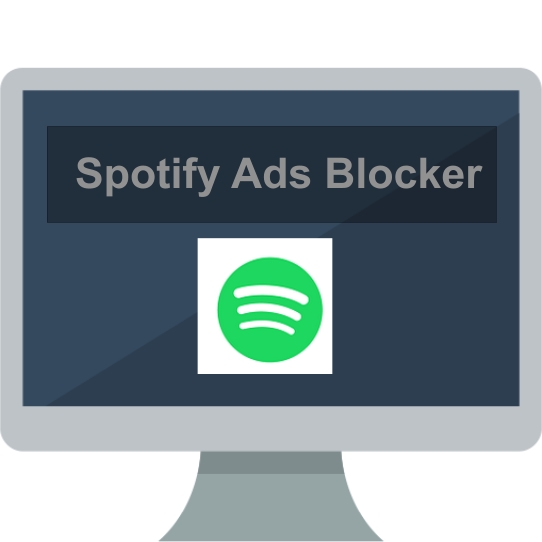
Risk of Using an Ad Blocker for Spotify
There are not many apps that offer services of blocking ads on Spotify. So, it’s possible that you may not find any reliable app for your operating system. However, the biggest risk with using Spotify ad blocker can be found in the Terms and Conditions of this music streaming service. According to the new terms of use released by Spotify it has explicitly banned all types of ad blockers. Therefore, even if you find an app to block the ads on Spotify there is a good chance that your account will get banned without any advance notice or warning.
Use a VPN to Bypass Spotify Security
Yes, this is the safest way of avoiding Spotify ads for free. First you need to find a country where Spotify is not streaming its services. Next, use a VPN service to connect to Spotify from a designated server of that country. You will be able to access the music streaming services of Spotify without any ads. Using VPN can sometimes slow down the music streaming speed so make sure to use a reliable and fast VPN service.
You have to take some precautions while following the above advice. Firstly, your account in Spotify must be from a valid country, like the US. You can easily use the VPN service to connect to a US server and open a Spotify account as a user from the US. Secondly, you will have to login to your account from the US server every two weeks. That’s because Spotify provides its services outside the US for only two weeks.
How to Block Ads On Spotify (Spotify Ad Blocker)
If you are searching for a reliable Spotify ad blocker for your operating system, then we can save your testing time by suggesting an ad blocker app for most popular platforms. The operating systems we will cover below include Windows, Android and iOS. Choose the app which is suitable for your device. All the apps suggested below are completely free and you don’t have to pay anything to use them.
[Windows] EZBlocker to Block Ads on Spotify
EZBlocker is not exactly an ad blocker, but more of an ad muter which stops Spotify from loading ads. Whenever a new ad loads on Spotify, the EZBlocker will pause Spotify until the ad is completed. The good thing about this application is that you don’t have to install it on your computer as it can be run from a small sized executable file. However, you must have .NET Framework 4.5+ installed on your computer and the operating systems supported by EZBlocker are Windows 7, 8 and 10.
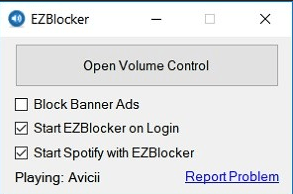 Follow these steps to remove ads from Spotify by using EZBlocker:
Follow these steps to remove ads from Spotify by using EZBlocker:
1. Download EZBlocker from its official website.
2. Right click the EZBlocker.exe file and choose ‘Run as Administrator’.
3. Spotify will start automatically and you can see that tracks are playing without any ads.
[iOS] Spotify from Tweakbox to Block Ads On Spotify
Tweakbox is an app store for iPhone users. You can download it from App Store, Tweaked Apps, Tweakbox and other places. The Spotify app from Tweakbox is the one useful for Spotify users. You can easily find the Spotify app from Tweakbox in the Tweaked Apps section. Once you install this app on your iPhone you can surely run Spotify without any ads. This app can be installed on iPad and iPod as well.
Follow these steps to remove Spotify ads by using Spotify from Tweakbox:
1. Download and install Tweakbox on your iOS device.
2. Once Tweakbox has been fully installed run it on your device.
3. On the main screen of this app you will find options ‘HOME, ‘APPS’ and ‘INFO’. Tap on ‘APPS’ option.
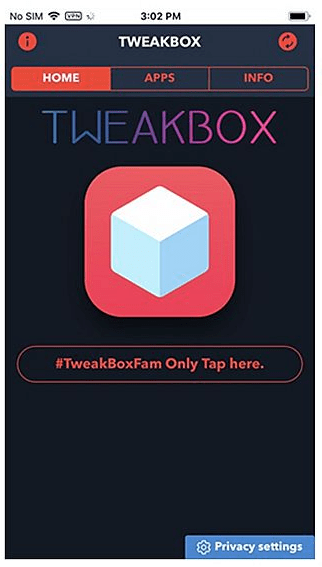 4. Inside the APPS option, you will find a list under ‘CATEGORIES’ section. From that list, choose ‘Tweaked Apps’.
4. Inside the APPS option, you will find a list under ‘CATEGORIES’ section. From that list, choose ‘Tweaked Apps’.
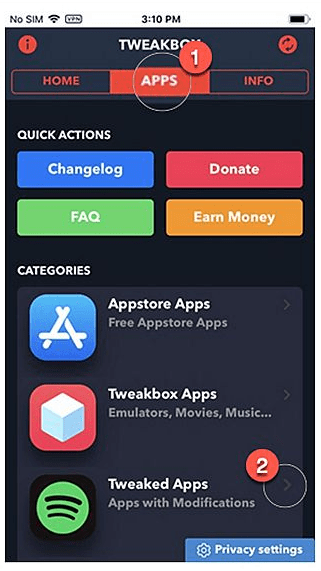 5. On the TWEAKED APPS page, search for ‘Spotify’ and from the results install Spotify app.
5. On the TWEAKED APPS page, search for ‘Spotify’ and from the results install Spotify app.
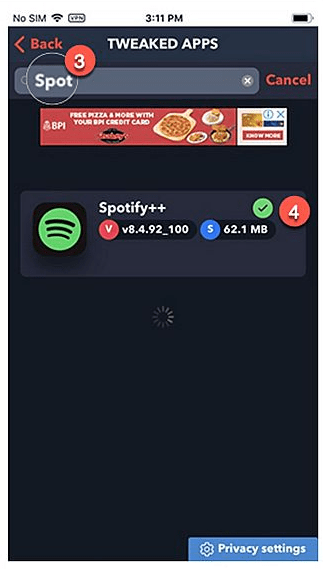 6. After the installation is completed, you need to enter your Spotify email address and your password. That’s it you will be able to run Spotify without any ads.
6. After the installation is completed, you need to enter your Spotify email address and your password. That’s it you will be able to run Spotify without any ads.
[Android] Spotify Mod from TutuApp to Block Ads On Spotify
For Android devices you will have to install a tool named TutuApp for enjoying ad free music on Spotify. This app will give you access to all the features of Spotify Premium service, like zero ads, adjustable music quality, etc. You can get TutuApp from Google Play Store and from the official website of TutuApp.
Follow these steps to remove Spotify ads by using Spotify Mod from TutuApp:
1. Download and install TutuApp on your Android device.
2. Once you start the TutuApp, you can easily find the Spotify Music Mod app on the main page. If you don’t find it on the main page, then you can search ‘Spotify’ and you can find it in the search results.
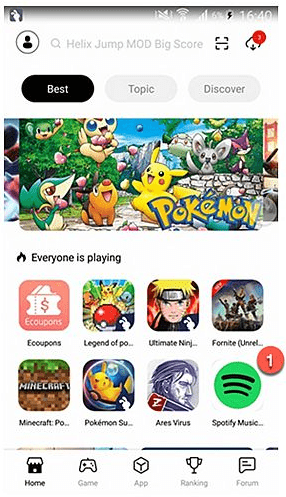 3. Tap on the Spotify Music Mod app to enter into the introduction page of this app. On the intro page, hit on the ‘Download’ option and install the app on your Android device.
3. Tap on the Spotify Music Mod app to enter into the introduction page of this app. On the intro page, hit on the ‘Download’ option and install the app on your Android device.
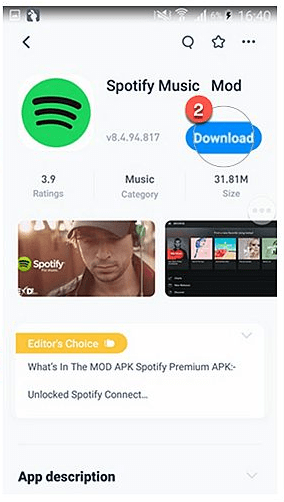 4. After the completion of installation you will be able to enjoy Spotify music without any ads on your Android device.
4. After the completion of installation you will be able to enjoy Spotify music without any ads on your Android device.
Spotify offers a variety of features to the music listeners for free, but its bundled with an annoying feature of useless ads. However, now you know how to get rid of this advertising without paying any money. The apps suggested above are truly helpful and reliable in removing or muting Spotify ads. Use them wisely and you will be able to enjoy Spotify music without any annoying and unwanted interruptions.
