When you see error ‘The Audio Service is not running’, then it’s a sign that Windows is experiencing problem with your sound devices. Don’t worry, there are some solutions which can help you in such a situation. In this guide, you will learn how to fix ‘The Audio Service is not running’ error in Windows 10.
What Causes ‘The Audio Service is not running’ Error?
This error usually occurs after you upgrade your Windows version using Windows Update. Therefore, if the solutions given below doesn’t solve this problem, then you should perform system restore to solve this error.
The Audio Service is Not Running in Windows 10 – How to Fix?
There are two solutions that have a high success rate in solving this error. You should try both of them one-by-one in the order they are listed.
Solution 1: Restart Audio Services
There are three audio services that you will have to restart for completing this solution. Restart them in the order listed below.
- Press ‘Win’ + ‘R’ keys on your keyboard to open the Run dialog box. In that box type ‘services.msc’ and press ‘OK’ button.
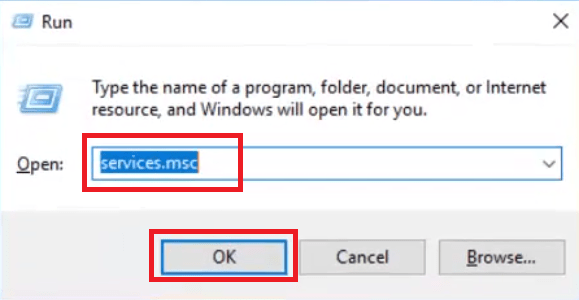
- In the list of services, locate and right click ‘Windows Audio’ service, then select ‘Restart’ option.
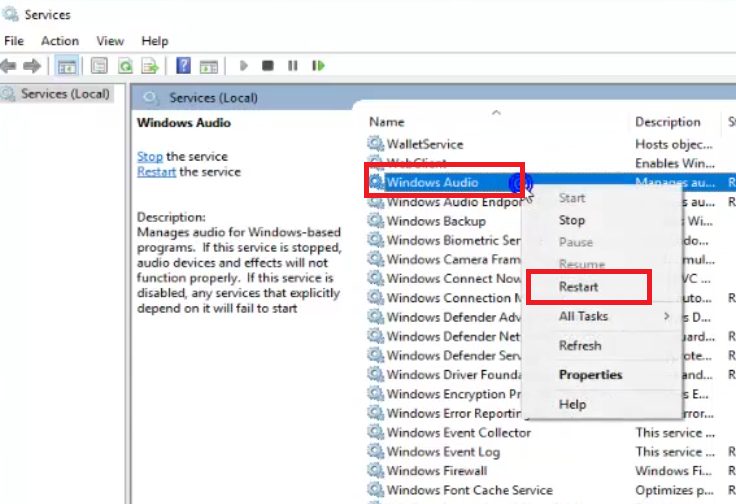
- Wait for the Windows Audio service to restart.
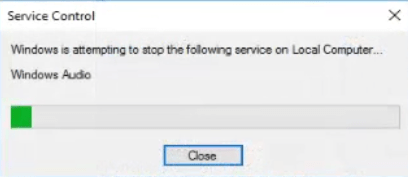
- Now, locate and right click ‘Windows Audio Endpoint Builder’ service, then select ‘Restart’ option.
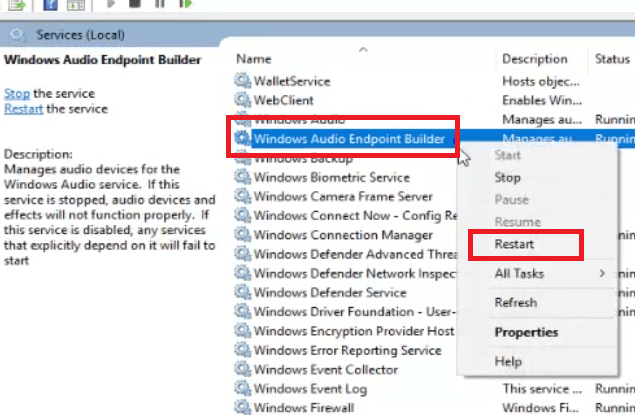
- Click on the ‘Yes’ button to confirm the restart of this service.
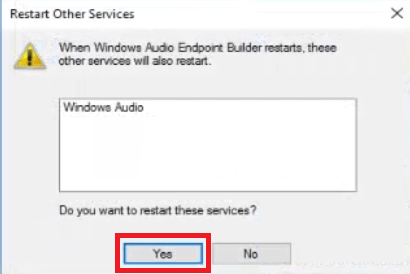
- Wait for the Windows Audio Endpoint Builder service to restart.
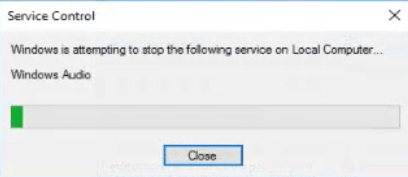
- Next, locate and right click ‘Plug and Play’ service, then click on ‘Restart’ option.
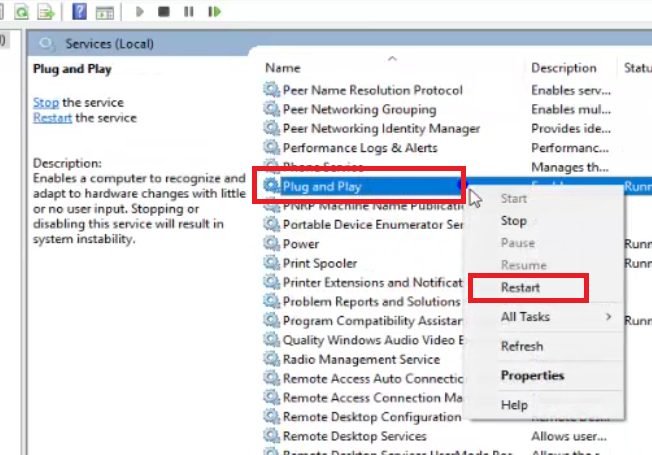
- Wait for the Plug and Play service to restart.
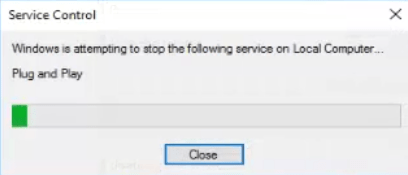
- That’s it, you have restarted all the relevant audio services. Check whether ‘The Audio Service is not running’ error has been resolved or not. If the error is still visible, then try the next solution.
Solution 2: Reinstall Audio Driver
This error sometimes occur when the audio drivers of your Windows 10 get corrupted. The simplest solution of this problem is to reinstall the audio drivers. Follow the steps given below to reinstall your audio drivers.
- Press ‘Win’ + ‘R’ keys on your keyboard to open the Run dialog box. In that box type ‘devmgmt.msc’ and click the ‘OK’ button.
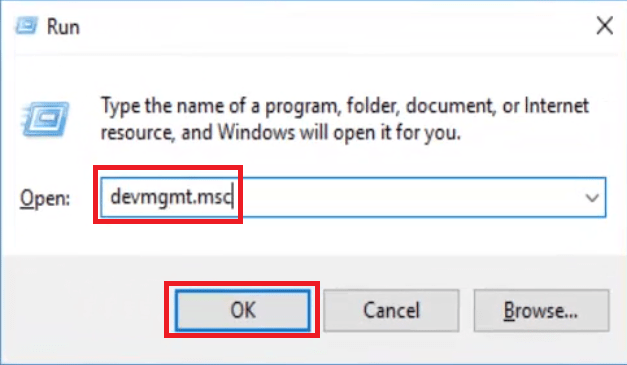
- In the Device Manager, click to expand ‘Sound, video and game controllers’ option.
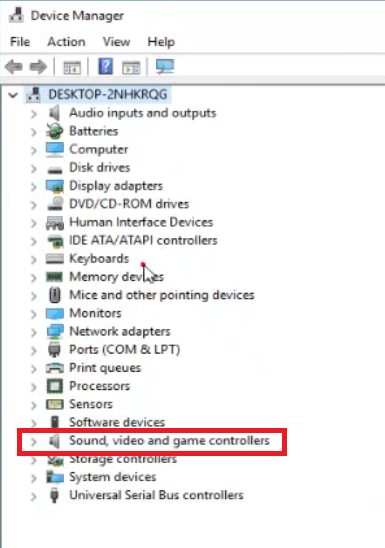
- Now, right click the ‘High Definition Audio Device’ option and click on the ‘Uninstall’ option.
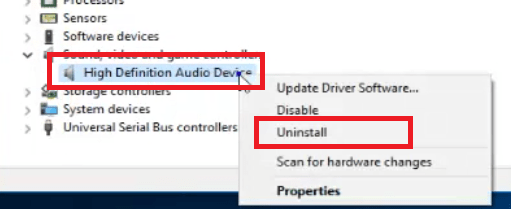
- Click the ‘OK’ button to proceed with the audio driver uninstall.
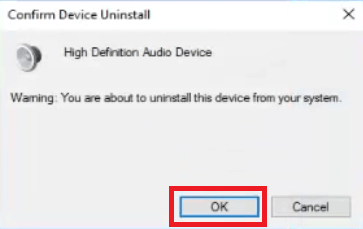
- Wait for the Windows to uninstall your audio driver.
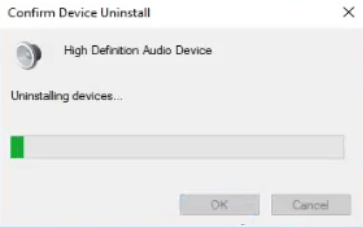
- Once the audio driver has been uninstalled. In the Menu Bar, click on ‘Action’ and select ‘Scan for hardware changes’ from the drop-down menu.
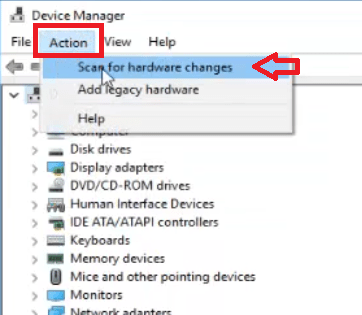
- After the scan is complete you will see that Device Manager has found a new device. Wait for some time.
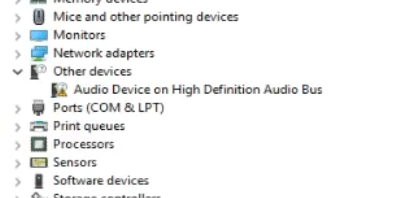
- Windows will automatically start installing the new device.
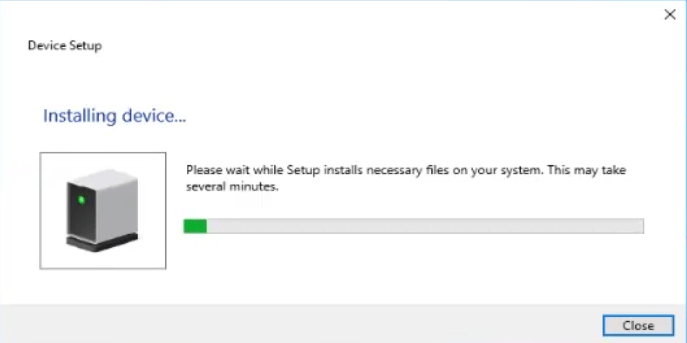
- After the device installation is complete you will see your audio device listed under ‘Sound, video and game controllers’ option.
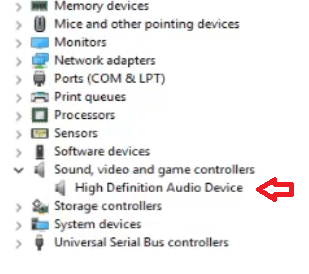
- You have successfully reinstalled your audio driver. This should solve ‘The Audio Service is not running’ error in your Windows 10.
Final Advice: Most users are able to solve ‘The Audio Service is not running’ error in Windows 10 by following the solutions given above. However, if none of the above given solutions work for you, then you should perform system restore. And if you don’t have any restore points, then you may have to reinstall Windows 10 on your computer.
