What is SelectGo? and how to remove SelectGo Ads popups from your computer?
SelectGo is a very irritating form of adware which has infected millions of computers around the world. This guide will walk you through the process of identifying the cause of the infection and how to remove SelectGo from your computer and preventing further problems in the future. Once you remove ads by SelectGo, your computer should perform faster.
SelectGo is a malicious piece of adware. It is installed on your computer without your knowledge and will normally display lots of unwanted ads. It installs on computer as a extension for making money for the developers by displaying these ads. Learn how to remove ads by SelectGo to make using your computer more enjoyable.
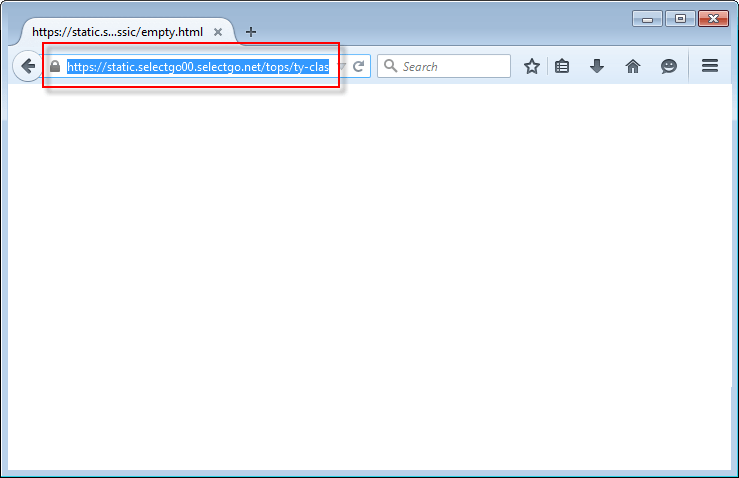
Symptoms of SelectGo Ads
If your computer is infected with SelectGo adware then you will notice lots of popup ads appear on your computer. These can appear at any time, including before you even browse the internet. These ads typically try to encourage you to download something, or warn of an infection on your computer. It is not advisable to click on any links displayed in any of the ads. The high number of ads displayed on your computer will make it difficult to use, it can also slow the PC down. Sometimes there is also spyware installed along with SelectGo.
How does it Get on My Computer?
In order to learn how to prevent infections happening in the first place, it’s helpful to look at how it actually infects your computer. SelectGo is normally installed by accident. This happens when they download a free tool and install it without properly reading the terms and conditions. Many freeware software authors include adware as a way to make some money from their hard work. There are also many browser add-ons which include SelectGo. You must be very careful whenever you are downloading anything from the Internet.
Tips for Further Prevention
To prevent a future attack from SelectGo or similar adware, you must ensure that will not be download and install any unwanted program on your computer because it usually comes with them. Also ensure that you have a reliable antivirus and firewall in place which will offer you some protection. You should also be much more cautious when deciding what you want to download from the Internet.
How to Remove SelectGo Ads
Removing selectgo Ads is normally quite simple, as long as your computer isn’t infected with more adware. Start by using the control panel to remove the SelectGo application from your computer. Also disable and remove all unknown browser extensions. A virus scanner should then be used to scan every file on your computer and remove infected files. You will need to uninstall extensions and plugins in all browsers, including Google Chrome, Internet Explorer and Mozilla Firefox.
By learning how to remove ads by SelectGo it is much easier to keep your computer working as quickly as possible. You really don’t have to put up with those irritating popup ads all the time. Follow the below mentioned removal guideline how to remove SelectGo ads campaign from your computer.
Removal Guideline
Basic steps to Remove SelectGo.
Step 1 : Uninstall SelectGo malicious programs from your computer (Manual Step).
Method 1 – Manual Removal Guide.
Step 2 : Remove SelectGo browser hijacker from “Internet Explorer, Firefox and Chrome” (Manual Step).
Step 3 : Remove SelectGo virus from “Windows Shortcuts” (Manual Step).
Step 4 : Remove SelectGo malicious program from “Registry” (Manual Step).
Step 5 : Remove SelectGo suspicious from “Computer Start-up” (Manual Step).
Method 2- Automatic Removal Guide.
Step 6 : Remove SelectGo adware using “AdwCleaner” (Free).
Step 7 : Remove SelectGo Browser hijacker using “Junkware Removal Tool” (Free).
Final Step : Scan your computer with Anti-malwares.
Step 8 : Remove SelectGo virus using “Hitman-Pro” Anti-Malware (Free).
Step 9 : Remove SelectGo Infection using “Malwarebytes” Anti-Malware (Free).
STEP 1 : Uninstall SelectGo malicious program from your computer (Manually).
Uninstall SelectGo browser hijacker from control panel, which you have accidentally got installed recently, Uninstall recently installed programs. follow below instructions to uninstall it from control panel.
- Click on Start button –> click on Control Panel –> click on Add & Remove program or uninstall a program You will get a window which have listed all the installed program on your computer.
(if you are using windows 8, then Right-click on a bottom left hot corner (Normally known as a Start button) –> Control Panel –> click on Uninstall a Program).
- Uninstall SelectGo program. (If SelectGo won’t uninstall itself then use REVO Uninstaller Tool to remove it.) Click here to know more How to Uninstall any software with Revo Uninstaller Tool
(If you don’t see SelectGo into installed program list then uninstall all other unwanted programs, may be it has installed with another name.) - Uninstall all unwanted programs which have installed recently (you can short all them by the date using clicking on date column on uninstall page). We are giving you a list of suspicious program, If you got installed any on your computer so please uninstall all them immediately List here:- DownloadTerms 1.0, LyricsGet, BrowseToSave, TidyNetwork.com, SuperLyrics, and WebCake 3.0.
STEP 2 : Remove SelectGo browser hijacker from Internet Explorer, Firefox and Google Chrome (Manually).
Internet Explorer.
Remove SelectGo homepage from Internet Explorer.
- Open Internet Explorer.
- Click on Tools menu on menu bar (Press F10 key to activate menu bar).
- Click on Internet Options.
- A Internet options window will come up, click on General Tab. Under General tab you’ll get a homepage box.
- Now change your home page as your want. (www.google.com).
- Click here to know more How to Remove Addons from Internet Explorer (Removal Guide).
Reset Internet Explorer (Restore to default setting)
- Open Internet Explorer.
- Click on Tools menu on menu bar (Press F10 key to activate menu bar).
- Click on Internet Options.
- A Internet options window will come up, click on Advanced Tab.
- Click on Reset Button under advance tab.
- An another confirmation window will come up, Here Check mark a box “Delete Personal Settings”, then click Reset button on it.
- Click here to know more How to Reset Internet Explorer as Default (Reset Guide).
Mozilla Firefox.
Remove SelectGo homepage from Mozilla Firefox.
- Open Firefox browser.
- Click on Tools menu (Press F10 key once to activate the menu bar)
- Click on “Options”
- You’ll get a window. Here change homepage URL.
Remove SelectGo addons from Mozilla Firefox.
- Open Firefox browser.
- Click on Tools menu (Press F10 key once to activate the menu bar)
- Click on “Addons”
- You’ll get a window which have listed all installed addons, Remove / Disable SelectGo add-ons. Also remove all the unwanted add-ons from there.
- Click here to know more How to Remove Addons from Firefox (Addon Removal Guide).
Reset Mozilla Firefox (Restore to default setting)
- Open Firefox browser.
- Click on Help menu (Press F10 key once to activate the menu bar)
- Click on “Troubleshooting Information”
- You’ll get a window, Click on Reset Firefox button and follow their on-screen instructions.
- Click here to know more How to Reset Firefox as Default (Reset Guide).
Google Chrome
Remove SelectGo homepage from Google Chrome
- Open Google Chrome, click on menu icon
 which is located right side top of the google chrome.
which is located right side top of the google chrome. - Click on Settings –> click on “Set Pages”, remove all other pages and make a new startup page www.google.com.
Remove SelectGo extension from Google Chrome
- Open Google Chrome, click on menu icon
 which is located right side top of the google chrome.
which is located right side top of the google chrome. - Click on Tools –> Extension, you will get a window which have listed all the installed Addons / Extension.
- Select SelectGo extension and click on their recycle bin icon
 to remove it completely from Google chrome. Also remove all the unwanted extensions from there.
to remove it completely from Google chrome. Also remove all the unwanted extensions from there.
- Click here to know more How to Remove Addons from Google Chrome (Addon Removal Guide).
Reset Google Chrome (Restore to default setting)
- Close All the Google Chrome window.
- Open Google Chrome, click on menu icon
 and then click on settings (Note: menu icon is located right side top corner)
and then click on settings (Note: menu icon is located right side top corner) - Scroll down and click on “Show advanced settings…” You’ll get more option expend on the bottom of the page. (Note: , “Show advanced settings…” is located bottom of the setting page.)
- Now scroll down this setting page and click on “Reset Browser setting” button
- That’s it
- Now, your google chrome has been restored back to factory default settings.
- Click here to know more How to Reset Google Chrome to Default Setting (Reset Guide).
STEP 3 : Remove SelectGo infection from “Windows Shortcuts” (Manually).
- Right click on the icon of Internet Explorer on desktop then select Properties option, you’ll get a small window, In that window, look on the target field, if you found “SelectGo” string in this target field, please remove all the string related to SelectGo.
(You may leave that step, if you don’t see this type of infection.)
- Repeat the same step with all the shortcuts of browsers (Firefox, Google Chrome, Internet Explorer, Safari) and from all the locations under Startmenu/Taskbar/Desktop etc.
STEP 4 : Remove SelectGo malicious program from “Registry” (Manually).
- Press Windows key + R key together on your keyboard, you’ll get a RUN box, Type Regedit on this RUN box and then click on OK button or hit enter key on your keyboard. You’ll get open a Registry Editor window.
- Before modifying registry, we have to take backup of whole registry. click on computer icon on the top of Registry Editor, then click on File menu and then click on Export, then Save that registry backup file with any name.
- Click on Edit menu and then click on Find, you’ll get a find box to find any string in registry.
- Type SelectGo into find box, and click on Find Next button. if it found any entry with the name of SelectGo in result, so please replace all them to Google, or you may remove them if you found suspicious.
STEP 5 : Remove SelectGo suspicious entries from “Computer Start-up” (Manually).
- Press Windows key + R key together on your keyboard, you’ll get a RUN box, type MSCONFIG into this RUN box and then click on OK button or hit enter key on your keyboard. You’ll get open a System Configuration window.
- Click on Services Tab, and un-check all the SelectGo entries.
- Click on Startup Tab, and un-check all the SelectGo entries.
- Then click on apply and then click on OK.
STEP 6 : Remove SelectGo Adware registry entries using “AdwCleaner” (Free).
- Download Adwcleaner.exe, click here to download : Adwcleaner.exe, and then Run it. An Adwcleaner application will be started, It have the 4 buttons Scan / Clean /Report / Uninstall.
- Click on “Scan” Button to start the scanning on your computer. After finished the scan, it will show you results, actually adwcleaner has been found all the Unwated Programs / Adwares on your computer and all these have been selected here. so please look on them once and Un-check the Items which you don’t want to remove (only selected items will be deleted when you click on “Clean” button).
- Now click on “Clean” button to remove all that selected items – then follow their on screen instruction to complete it.
- Now after all done, it will be asking for reboot your computer, so please allow it to reboot. After reboot, you will get a notepad open automatically when computer get started, this notepad will be listed all the logs.
- After reboot you will be got rid of SelectGo from your computer.
STEP 7 : Remove SelectGo browser hijacker using “Junkware Removal Tool” (Free).
- Download Junkware Removal Tool, click here to download : Junkware Removal Tool, and then Run it.
- A “Junkware Removal Tool” application will be started with the command line screen. Here it is asking you that “press any key to continue” to start the scanning, so “press any key” on your keyword to start the scanning and fixing process.
- Now “Junkware Removal Tool” is scanning your computer, After finished the scan, it will automatically open a text file which have listed all the logs, you can close that text file after reading.
- Now please Reboot your computer.
- After reboot, you’ll get removed SelectGo from your computer completely.
STEP 8 : Remove SelectGo virus using “Hitman-Pro” Anti-Malware (Free for 30days).
- Download Hitman Pro, click here to download : Hitman pro-32bit – Hitman pro-64bit, and then Install it.
- Start Hitman Pro program.
- Click on Next button to start the scanning process and then follow their on screen instructions to complete it.
STEP 9 : Remove SelectGo Infection using “Malwarebytes” Anti-Malware (Free).
- Download Malwarebytes, click here to download : Malwarebytes, and then install it on your computer.
(If you want to use it free for forever , so don’t select the check box named as “Enable free trial of malwarebytes Antimalware PRO” while installing). - Now Start Malwarebytes application.
- Now select option “Perform quick scan” then click on “Scan” button to run a scan on your computer.
- After finished the scan process, click on “Show Results” button.
- It will show you a results page, actually Malwarebytes has been found all the Adwares / Malware on your computer. so please select all the found items and then click on “Remove Selected” button.
(You can deselect the selected items if you don’t want to remove any- because only selected items will be deleted when you click on “Remove Selected” button). - Now please Reboot your computer.
- After reboot, you’ll get removed SelectGo from your computer completely.
